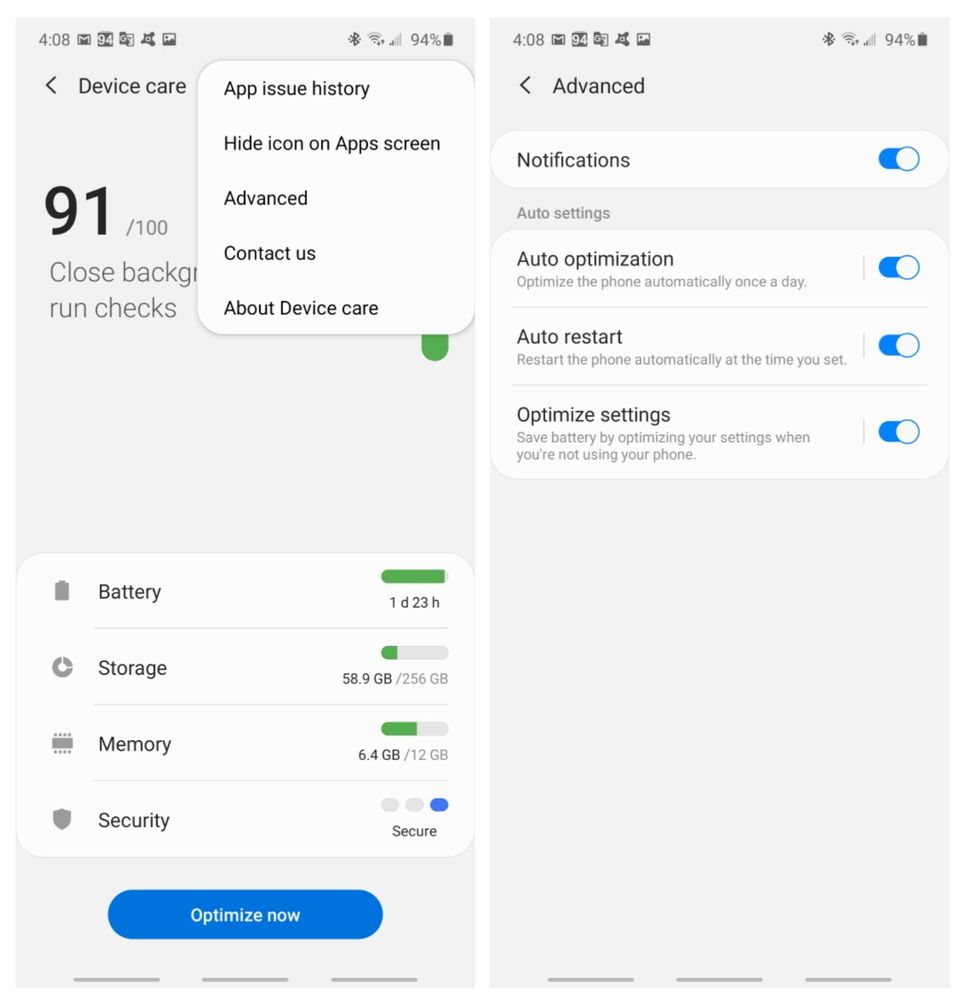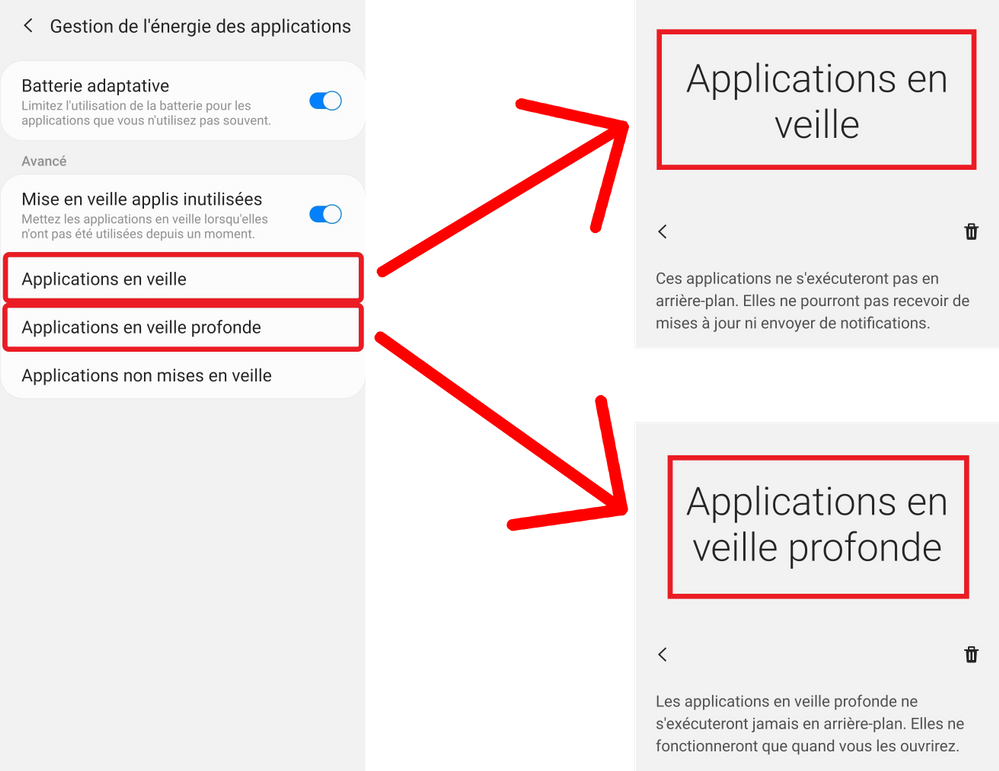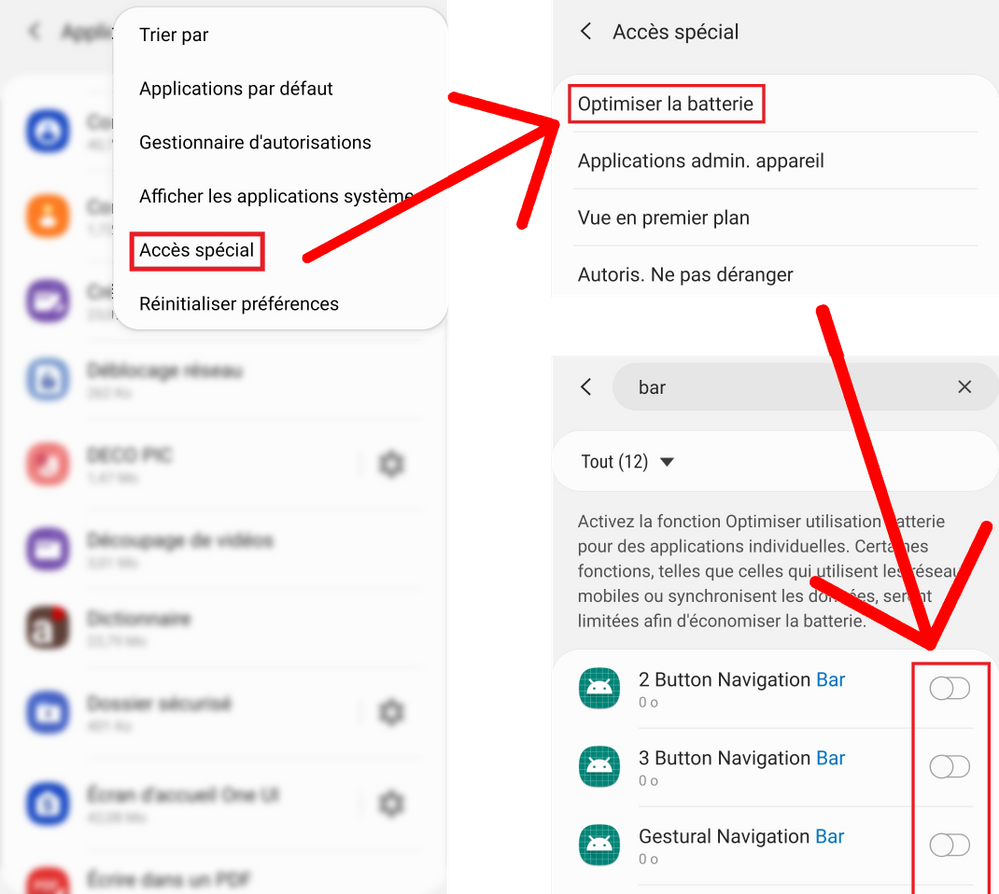- Mark as New
- Bookmark
- Subscribe
- Subscribe to RSS Feed
- Permalink
- Report Inappropriate Content
06-20-2020 10:48 AM (Last edited 06-21-2020 09:32 AM ) in
OthersEnglish images will follow (if you can help me with English pictures, it will be appreciate)
This tutorial aims to help you optimize your Galaxy smartphone / tablet in order to obtain the best performance and the best possible autonomy. Good reading !
Important:
The settings of this tutorial were made on devices equipped with the One UI 2.1 version; the access and availability of certain functions may be different if you have an earlier software version. Some functions are only present on the most recent models and their availability varies depending on the model, country and operator.
Some images may differ depending on the version of Android.
We cannot guarantee the effectiveness of the settings below. The autonomy and performance of your device varies depending on your use and the applications installed.
Device maintenance
The easiest method to optimize your device is to regularly open the Settings, then Device maintenance1 (you can also place a Device maintenance widget on your home screen) and select:
1️⃣ Optimize now.
Optimize your device regularly
Optimize your device regularly . For the tutorial I volontary don't enable the Dark Mode BUT you should always ENABLE IT to optimize your battery.
2️⃣ Click on Battery then on Energy consumption mode and select Optimized. Also activate adaptive power saving mode which will analyze your habits and adjust the settings accordingly (if the medium energy saving mode is activated, the performance of the device will be reduced). Once applied, these adjustments remain unchanged as long as you do not modify them.
Set consumption mode to Optimized and activate adaptive energy saving
3️⃣ Application energy management
In Settings> Device maintenance 1> Battery> Application power management, enable Adaptive battery and Idle apps standby.
4️⃣ In Settings> Device maintenance 1> Click on the 3 small dots at the top right> Advanced, activate Automatic optimization, Automatic restart and optimization of parameters. You can set the frequency of automatic restart to suit your needs. For low usage, 1 restart / week is enough. For intensive use, 2 or 3 restarts / week are recommended.
Restarting your device will optimize the apps that have been updated regularly.
Activate Automatic optimization, Automatic restart and Parameter optimization
Example of daily routine:
When I get up and turn on the device, I look at my notifications, my emails and then I update the Google Play Store and the Galaxy Store to start my day; then I go to Device maintenance 1 and I click on Optimize and I start my day.
Then I work all day with my device and at the end of the day, I optimize my device again, I clear the memory, then it's the dodo. 😴😴😴
The tips below can help you further optimize your device.
Drums
Disable NFC when not in use as well as Bluetooth
Other important tips:
The screen consumes the most energy and shortens the life of your battery. The best way to extend your battery life is to activate Dark Mode. You can also program the automatic activation and deactivation of this mode.
Depending on the model as well as the version of Android, the dark mode can also be called night mode
Reduce the frequency of synchronization of your emails. If you use Samsung Email for example, you can go to the application settings, select an account and then choose the synchronization frequency.
Reduce the frequency of synchronization of your emails
You can also deactivate the synchronization of certain applications. To do this, open Settings> Accounts and backup> Accounts, then select the account whose synchronization you want to deactivate and select Account synchronization> Deactivate
Background apps often consume power unnecessarily. To remedy this: under Settings> Device maintenance 1> Battery> Application power management, put the applications that you rarely use in standby2 or in deep standby2. To note that :
- Standby applications cannot run automatically in the background3.
- Applications in deep standby cannot run in the background3.
 Sleep mode and Deep sleep mode
For further...
The voice wake-up functions of the voice assistants increase battery consumption. If you use a voice assistant but not the voice alarm clock, it is advisable to deactivate it.
For Bixby:
Settings> Voice wake-up> Disable voice wake-up.
Bixby Voice is available on the Galaxy S8 and later for the S and Note ranges, and on the Galaxy A9 2018 and later for the A range
You can install the Galaxy Labs4 app as well as the Battery tracker4 and Battery guardian4 plugins (developed by Samsung) in order to have more precise information and further optimize your battery.
If you notice a decrease in battery life, you can check the battery status in the Samsung Members app. To do this, just go to Samsung Members> Help> Interactive checks> Battery
Depending on the model, region and / or operator, the path to interactive verifications may be different
Performances
To improve the performance of your device, delete / deactivate applications that you are not using.
If your software version is higher than One UI 2.0, your smartphone uses brand new non-linear animations that adapt to your gesture. This system is complex and can be at the origin of a decrease in fluidity of animations.
You can improve the fluidity of your device on a daily basis by making the following settings:
In Settings> Applications> More> Special access> Optimize battery> Unoptimized apps> All:
Search for "bar" then deactivate the optimization of the corresponding applications
Similarly, deactivate the battery optimization of the IU Syst and the One UI home screen
Once deactivated, simply restart your phone. These are the programs that manage the animations of the system; disabling their optimization allows these applications to function optimally; the impact on energy consumption is negligible.
Deactivating the battery optimization of these programs will improve the fluidity of your device To go further ...
If you want to improve application loading speeds, you can download the Galaxy Labs 4 application and the App booster 4 plugin (developed by Samsung).
Once installed, all you have to do is open Galaxy Labs, then App boost and start the optimization. It is recommended to optimize applications after each system update.
App Booster allows you to optimize your applications Biometric identification
You can improve the biometric recognition speed of your Galaxy device.
If you have a smartphone from the Galaxy S10 (excluding Galaxy S10e), Galaxy Note10, Galaxy S20 range, you can record the two inches at different angles on fingerprint # 1.
If your device is equipped with a biometric recognition system, in Settings> Biometric data and security> Biometric data preferences, deactivate the screen transition effect.
Finally you can go to Settings> Applications> More> Special access> Optimize battery> Unoptimized apps> All, then search for "biom". Turn off battery optimization for this app and restart your device.
Storage
In Settings> Device maintenance> Storage, clean your device regularly.
Also delete the files you are not using.
You can also download the Galaxy Labs 4 application and the File Guardian 4 plugin (developed by Samsung) which allows you to delete certain unnecessary files.
Once installed just open Galaxy Labs, then File Guardian and select Clear All
Bonus
You can program actions to save your battery using Bixby Routines5
In Settings> Advanced functions> Bixby Routines where you can program certain actions. For example you can program your device to activate the Energy saving mode during the night or even to deactivate the NFC when you are at home. These are just a few examples among many and there are many possibilities; Let your imagination be free !
1️⃣ In some regions, Device maintenance is called Smart Manager or Device maintenance
2️⃣ In some regions, the Applications standby and Applications in deep standby functions are replaced by Automatic execution of applications
3️⃣ You may not receive notifications related to a standby or deep standby application.
4️⃣ The availability of Galaxy Labs and associated plugins varies by region. Galaxy Labs and associated plugins are only available in English and Korean
5️⃣ The availability of Bixby Routines varies depending on the model and the region. Bixby Routines is available on the Galaxy S10 and later models.
Written by Powershare with the collaboration of Cassidy
Google's translation
- Mark as New
- Subscribe
- Subscribe to RSS Feed
- Permalink
- Report Inappropriate Content
07-25-2020 02:15 AM in
Others- Mark as New
- Subscribe
- Subscribe to RSS Feed
- Permalink
- Report Inappropriate Content
07-29-2020 03:38 PM in
Others- Mark as New
- Subscribe
- Subscribe to RSS Feed
- Permalink
- Report Inappropriate Content
06-04-2023 05:13 PM in
Others